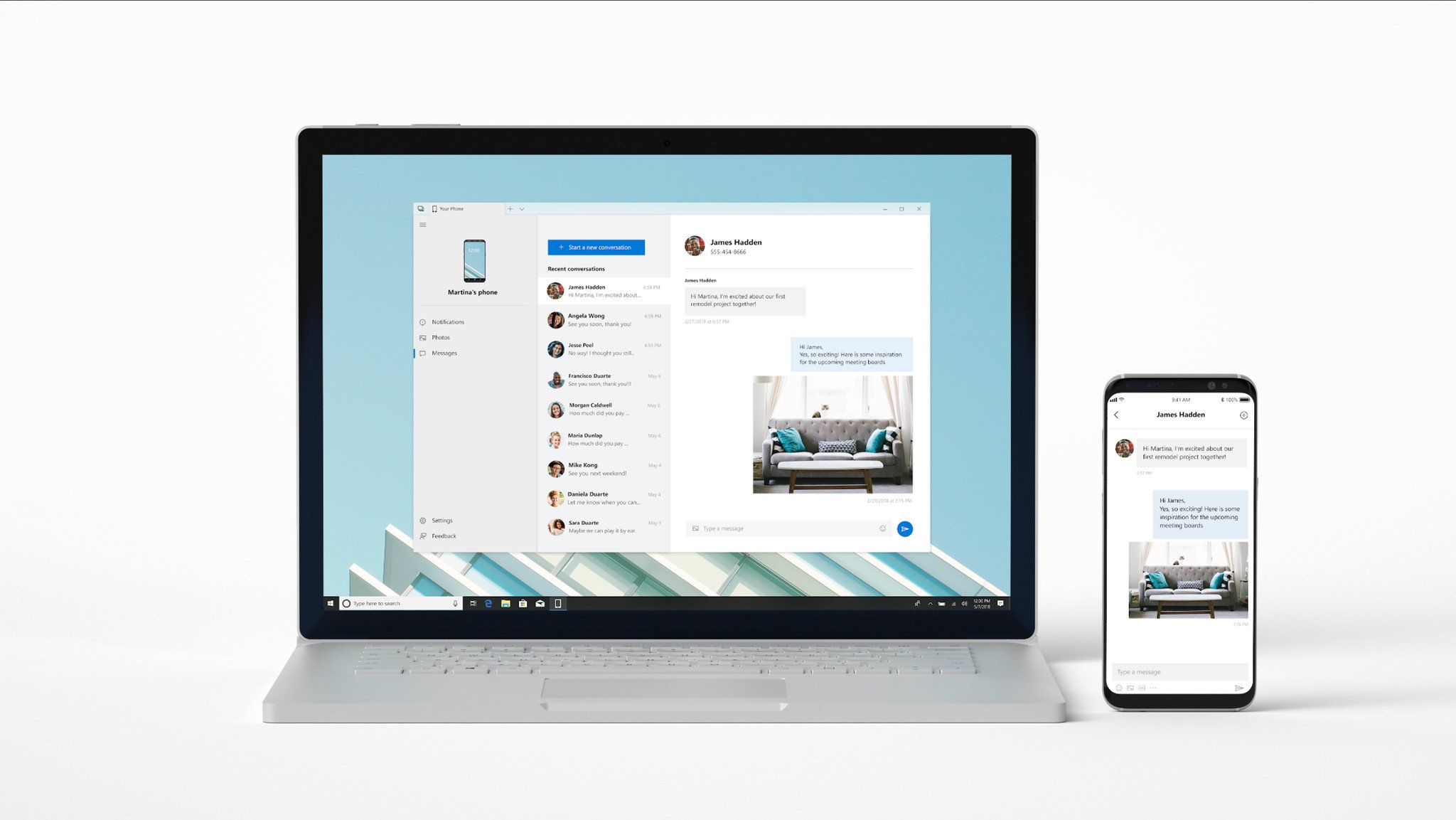
www.aka.ms linkphone qr code
www.aka.ms linkphone qr code
www.aka.ms linkphone qr code provides a quick way to connect your Android smartphone and Windows PC with qr code. To get a QR code, you must first access www.aka.ms linkphone qr code.
You may access several of your phone’s most popular functions remotely with the latest version of Phone Link. Making phone conversations, sending text messages, and seeing and responding to notifications are a few of these.
What are the Benefits to link a Phone to a Windows Computer?
- Users can easily move content from their phones to their computers. So instead of emailing yourself all the crucial files, choose the faster and clearer method of drag and dropping.
- From their PC, users can immediately access installed programs on their phones.
- Android users may simply view their text messages, WhatsApp messages, or other messages via notification pop-ups on a computer and reply to them via the same method.
- To copy from one device and paste it on another, use the cross-device copy and paste capability.
- On their PC, users may now make and receive voice calls with ease.
- Users of Android devices can now immediately access up to 2000 images on their PC from their phone.
The process to link your phone by QR Code
- Download the app and open it from your App Menu through Start or using the browser by typing the following: www.aka.ms linkphone qr code
- Click on ‘Get Started‘ and click on ‘Sign-in’.
- After successfully signing in, you will need to start working on your android mobile.
- On your Android device, open Playstore and search for an app called ‘Link to Windows’.
- Open the app and click on ‘Link your phone and PC’.
- Go back to your computer and provide the tick mark.
- Click ‘Pair with QR Code’ a QR Code will automatically appear on your screen.
- Scan it using your device as the device will be in QR Code pairing state.
- Give some time to your devices.
- After pairing is complete, your device may request you to provide necessary access to the app.
- Providing all the permission, a warning window will appear and now you have to click on ‘Continue’.
- After you click continue, a system warning window may appear.
- Click the tick mark and click on ‘OK’.
- Click on ‘Done’.
- On your desktop, you will see the success message by now that your Android device is successfully paired with your Windows desktop.